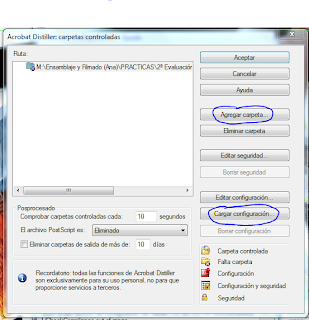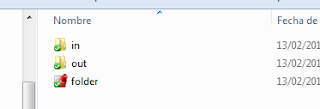Previsualización de Salida.
En dicho menú nos encontramos una serie de parámetros interesante dentro del menú de Previsualización de salida. Desde esta ventana podemos asignar un perfil determinada a la vista previa, así como distintos simulados de papel y tintas en función del perfil elegido.
También podemos escoger como se va mostrar la visualización, si en función de todas las posibilidades o solo separaciones por color CMYK o colores LaB.
Por último podemos escoger el tamaño de la prueba (como queremos que se nos presente) o ver el área de cobertura de la tinta (interesante según el tipo de papel y sistema de impresión) o un simulado del blanco de papel que tendremos.
Comprobaciones.
Otro tipo de herramienta interesante dentro de herramientas de impresión es la de comprobaciones (Herramientas > Producción de impresión > Comprobaciones). En este menú podemos revisar, o podemos revisar y corregir perfiles determinados de PDF (con esta opción hay que tener la precaución de hacer una copia de seguridad, al revisar y corregir no se puede revertir el proceso). Así, podemos saber si el PDF se ajusta al que necesitemos para un trabajo dado.
Los perfiles a elegir son múltiples y además tenemos la opción de poder personalizar un perfil personalizado o incluso importar un perfil creado por un empresa que lo determine según las características de su imprenta.
Reventado preestablecido.
Con esta herramienta podemos elegir un perfil de reventando por defecto o crear, modificar y eliminar un perfil dado. Los ajustes de los perfiles afecta a varios parámetros que veremos a continuación.
Ancho de Reventado
Es la cantidad de superposición que aplicamos a cada reventado. Predeterminado: indica el reventado para todos los colores por defecto salvo para el negro (generalmente 0,25 mm). Negro: indica el nivel de propagación para las tintas en negro sólido (su valor predeterminado suele ser 0,5 mm).Aspecto del Reventado
La unión es el punto donde coinciden dos bordes de reventado. Puede controlar la forma de la unión. En Estilo de unión podemos elegir que tipo de unión tendrán (inglete, redonda o bisel) mientras que en Estilo de acabado podemos controlar la forma que adquiere (en inglete o por superposición).Umbrales de Reventado
Angular: especifica el umbral de cambio de color, basicamente determinada con que diferencia de colores aplicara un reventado. El valor por defecto es un 10%, para un mayor contraste aplicar entre un 8% - 20%. Los porcentajes más bajos aplican más cantidad de reventados por la sensibilidad. Color negro: Indica la cantidad mínima de tinta negra para aplicar el valor de ancho de reventado negro. Densidad de negro: Indica el valor de densidad neutra a partir de la cual Acrobat considera que es un tinta negra (valor por defecto 1,6).Reventado de Gráficos Importados
Colocación del reventado: proporciona opciones para poder ubicar el reventado al reventar objetos vectoriales. Reventar objetos a imágenes: verifica que los objetos vectoriales se aplican correctamente en imágenes con los valores de colocación de reventado. Reventar imágenes a objetos: Activa el reventado en el límite de la imagen.
Administrador de Tintas.
Esta herramienta nos muestra las distintas separaciones, orden dentro la cuatricromía o lineaturas que tendrá nuestro pdf. Desde este menú podemos darle cualidades a las tintas de la opción tipo, cambiar la densidad de la tinta que utilizamos en la opción densidad neutra, o cambiar la secuencia y orden de la separaciones en la opción secuencia de reventado. También tenemos la posibilidad de convertir todos las tintas planas que tenga nuestro trabajo a colores proceso seleccionando su casilla.
Definir cuadros de página.

También en este menú podemos ampliar o reducir el tamaño del archivo en las opciones mediante Cambiar el tamaño de página. Por otro lado podemos aplicar los cambios de nuestros marcos de página a todo el trabajo o tan solo a un rango de páginas determinadas en Rango de páginas.
Agregar marcas de impresora.
En este menú podemos aplicar todas las marcar para la impresión necesarias, así como el rango de página en el que se verán dichas marcas. Hay que explicar que dichas marcas vendrán definidas por la herramienta anterior (definir cuadros de página).
Corregir líneas.
Esta herramienta nos sirve para engrosar lineas demasiado finas que puedan dar problemas problemas a la hora de imprimir. El primer valor sirve para acotar el mínimo de la línea, mientras que el segundo valor seria el tamaño a convertir. También tiene la opción de aplicar dichos cambios por rangos o por trabajo completo.Vista previa de acoplado.
Por un lado nos da varios parámetros para visualizar como van a destacar las transparencias y detectarlas mejor. Por el otro, nos permite rasterizar las transparencias para que no nos den problemas a la hora de imprimir. Las opciones más especificas nos determinan el perfil de color del rasterizado así como su formato de compresión o el rango del trabajo al que va a afectar el acoplamiento.
Definiciones de trabajos JDF.
Aquí aplicaríamos ordenes de trabajo personalizados, como el tipo de encuadernado, maquina en la que vamos a imprimir, páginas o perfiles de color específicos. Una vez creados tenemos un formulario completo de campos tanto generales como de información del cliente a completar. Esta herramienta es más útil para seguimientos de control de calidad o de producción.
Acrobat Distiller.
Con esta herramienta podemos crear nuestros PDFs a partir de archivos PostScript. Los podemos crear a partir de un perfiles determinados o podemos crear perfiles personalizados (e incluso nos pueden mandar perfiles por defecto de impresión configurados para una imprenta dada).
Para conseguir cargar un perfil dado seguiremos la siguiente ruta. En menú de herramientas desde Configuración > Agregar Perfil de Adobe PDF... A partir de aquí solo tenemos que buscar el perfil que nos hallan facilitado o el que tengamos personalizado. Dichos perfiles tendrán una extensión característica denominada .joboptions
Por último tenemos una manera de trabajar dichos perfiles dentro un flujo de trabajo en carpetas calientas denominadas hot folders. Estas carpetas calientes no son más que automatismos que nos realiza Acrobat Distiller para grandes cantidades de trabajo a convertir a pdf. Para poder trabajar con las carpetas controladas debemos buscar la ruta a través del panel de herramientas en Configuración > Carpetas controladas.
Desde el menú de carpetas controladas podemos decidir la ubicación de las carpetas (donde realizarán el automatismo) así como determinar que perfil tendrán los pdfs creados, o al edición de los perfiles y ficheros. Por último para trabajar con las carpetas basta con arrastrar los PostScript a la carpeta IN (no olvidar mantener acrobar distiller en segundo plano) para obtener los pdf en la carpeta OUT.